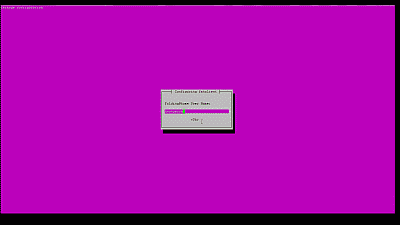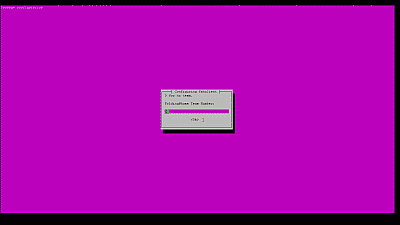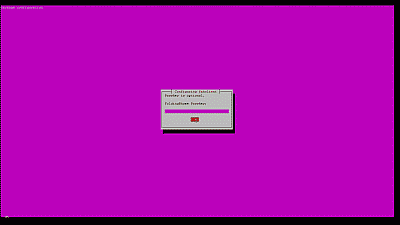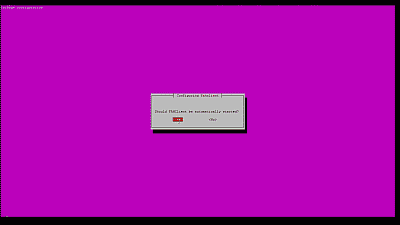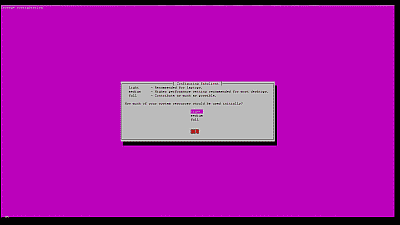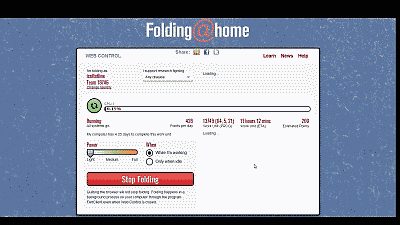I’ve recently (re)discovered how beneficial tmux is when managing my small FreeBSD-based home server (running FreeBSD 14.0-RELEASE-p5 at time of this post). According to the FreeBSD man pages, tmux is a terminal multiplexer that it enables a number of terminals to be created, accessed, and controlled from a single screen. tmux may be detached from a screen and continue in the background, then later reattached.
My FreeBSD servers run headless so I typically administer them from the command line via SSH connections. Thanks to tmux, I can have one or more terminal sessions operating simultaneously over a single SSH connection. But what I appreciate even more is that should my connection to a server fail for any reason, my terminal session will be maintained by tmux, allowing me to pick right back up where I left off when the SSH connection can be reestablished.
I’m using FreeBSD binary packages instead of ports these days so to install tmux (version 3.3a_1 at the time of this post) I first update the package repository on the system then install tmux as the user root:
|
1 2 |
pkg update pkg install tmux |
Once installed I logged into my system through SSH and start tmux:
|
1 |
tmux |
Optionally I can name my session by passing the parameter -s [your-session-name] to tmux when I start it. For example:
|
1 |
tmux new -s my-new-session |
When tmux is started it creates new terminal session within a single window. A green status line appears at the bottom of the screen. This is used to show information about the session as well as for entering commands. Now that I’m connected to tmux, I can run any commands or programs I normally would.
Let’s test to make sure tmux is working as as it should by running the the table of processes or “top” command to display information on your system’s CPU(s) and running processes.
|
1 |
top |
Now that top is running, I can detach from tmux using the command Ctrl+b followed by d, leaving top running in active in memory. Now I’ll end my SSH session and reconnect. In order to get back to my running instance of top I need only reattach to tmux.
|
1 |
tmux attach |
And I now see top running just as I had left it. You can see the value of tmux in this example. If I were to lose SSH connection to a server for whatever reason, any work I was doing would still be running under tmux when I reestablish my connection.
I can also run two or more terminal sessions simultaneously in tmux. To do this I create a new window using the command Ctrl+b followed by c. Each of these windows is assigned an index number (e.g., 0,1,.. ) and those are shown in the green status line. I can now navigate between these windows using Ctrl+b followed by the number assigned to them , or by using Ctrl+b followed by n (next) or p (previous).
Another handy command is Ctrl+b followed by w, which opens a panel allowing me to chose a window interactively.
Here is a list of the keybindings I find useful. You can view a list of all of the keybindings that tmux offers by using the command Ctrl+b followed by ? or by consulting the tmux man pages.
Ctrl+b ? View all keybindings. Press q to exit.
Ctrl+b d Detach from the current session.
Ctrl+b c Create a new window.
Ctrl+b x Close window.
Ctrl+b n or p Move to the next or previous window.
Ctrl+b 0 (1,2…) Move to a specific window by number.
Ctrl+b w Open a panel to navigate across windows in multiple sessions.
Conclusion
I’ve really enjoyed getting back into using tmux. It’s made managing my servers more productive as well giving me piece of mind knowing that I can safely return to what I was doing should I lose my SSH connection.
References
https://man.freebsd.org/cgi/man.cgi?query=tmux
https://github.com/tmux/tmux/wiki