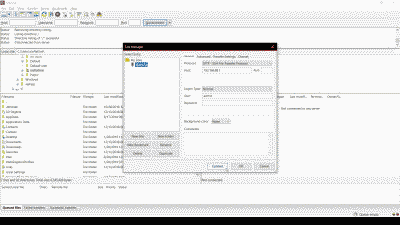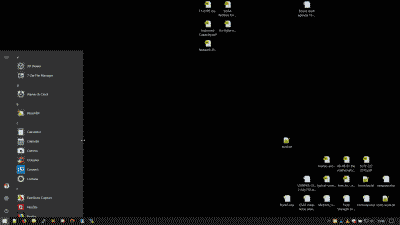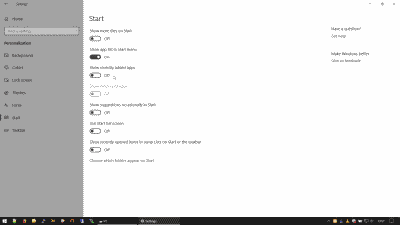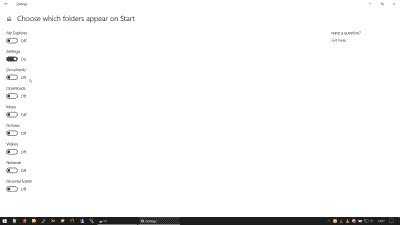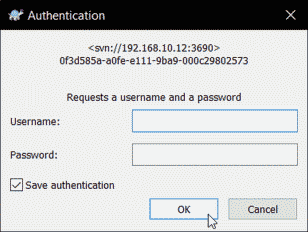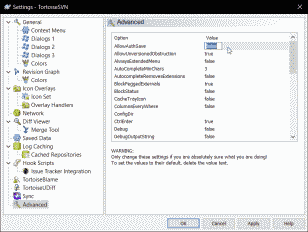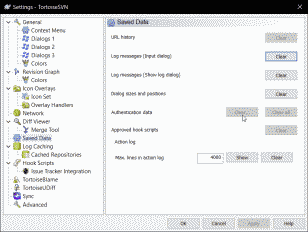The MikroTik RouterBOARD 1100 AHx2 (RB1100AHx2) is 1U rackmount gigabit ethernet router with a dual core CPU. It can reach up to a million packets per second and supports hardware encryption. This post describes how to access the MikroTik 1100 AHx2 using FTP (File Transfer Protocol). FTP access is desirable in order to update the RouterOS software or perform other activities. The FTP client FileZilla will be used to describe the steps necessary, but you can use any FTP client.
The versions of software discussed in this post are as follows:
- Windows 10 Pro
- RouterOS 6.42.10 (long-term)
- Filezilla client 3.39
Lets get started…
Start by downloading and installing the FileZilla client. Once installed open the Filezilla client and navigate to File -> Site Manager, select “New Site” and create a name for the entry (e.g., “MikroTik”). Set the Protocol to “SFTP – SSH File Transfer Protocol” and the Logon Type to “Normal”. Enter the user name and password. If you have not changed these on the MikroTik 1100 AHx2 then the user name will be admin and the password field should be left blank (See Figure 1).
Select “Connect” and you should be connected.
That’s it. A couple of minutes with the venerable FileZilla FTP client and you have FTP access to the MikroTik 1100 AHx2.