I recently purchased a Lenovo ThinkPad T410 laptop. This post will describe how I installed and configured Ubuntu Desktop Edition version 10.04 LTS – Long Term Support (32-bit) for use on this machine, the challenges that I encountered, and how those challenges were overcome.
Following are the specifications for the laptop I purchased:
- Windows 7 Professional (x64)
- Intel Core i7-620M processor (2.66 GHz)
- Elpida RAM 4MB (1066 MHz)
- Seagate 300GB HDD (7200 RPM)
- Intel 82577LM Gigabit Ethernet adapter
- 11b/g/n wireless LAN Mini-PCI Express Adapter II
- NVIDIA NVS 3100m Graphics Adapter
For those of you who may still be contemplating the purchase this laptop, you may want to consider carefully the wireless adapter choices offered by Lenovo. While the Lenovo 11b/g/n wireless adapter (Realtek is the OEM) is supported in Ubuntu 10.04, that was not the case when using many other Linux distributions on this laptop, which required me to compile and install a driver from Realtek. If you plan on using other Linux distributions on this laptop, I would recommend you consider purchasing the machine with the Intel Centrino-based adapter option instead. This adapter is supported in Ubuntu 10.04 as well as many other distributions.
In addition, if you choose to purchase the laptop with the Nvidia graphics option, be aware that Ubuntu 10.04 utilizes an in-kernel graphics driver known as “Nouveau” for this GPU. This driver generally works well, however its performance in 3D-based games or desktop effects that require hardware graphics acceleration is limited. I prefer to use the proprietary Nvidia driver; and with some configuration I am quite happy with its reliability and performance. Understandably though some users may not want to use proprietary software.
Installation
Among my goals when purchasing the T410 was to be able to dual-boot between Windows 7 and various Linux distributions or *BSD. The following steps describe how I reduced the size of Windows 7 and partitioned the remaining space in order to install Ubuntu. The Window 7 Boot Configuration Data Editor (BCDEdit) was used to configure the Windows 7 bootloader to display a menu at boot time that allowed me to choose between Windows 7 and Ubuntu. If you’re not interested in preserving your existing Windows 7 install, or plan to install Ubuntu on a virtual machine application such as QEMU or VirtualBox then simply skip these steps and proceed with installing Ubuntu directly to the physical or virtual disk.
While I’ve never encountered a situation where the following steps destroyed existing disk data, you should make sure you backup any files you feel are critical before proceeding.
- Reducing the Windows 7 Partition
The first thing that I needed to do was reduce the size of the Windows 7 partition. I found Windows 7’s own Disk Management tool to be the most efficient method for accomplishing this task. The Disk Management tool can be accessed by using Win+r and entering diskmgmt.msc. I right-clicked on the Windows 7 partition (C:) and selected “Shrink Volume.” Then I entered the amount of space (in Megabytes) that the partition should shrink (which in turn becomes the amount of space available to install Ubuntu), then selected “Shrink” (See Figure 1). Ubuntu Desktop Edition needs a minimum of 15 Gigabytes (GB) of free disk space. I chose 26 GB (26000 MB), in which I will create a 20 GB partition for Ubuntu, a 1 GB partition for Linux swap, and a 5 GB FAT32 partition that will be used to share files between Ubuntu and Windows 7. Then I exited out of the Disk Management tool and rebooted the system, eventually arriving at the Windows 7 logon screen. Along the way I saw Windows perform a disk check – that’s normal, and only occurred once as a result of this procedure.
- Partitioning for Ubuntu
To partition the newly created free disk space, I downloaded the latest stable release of GParted Live and burned it to a CD, then boot the system using the GParted disk. After accepting the default settings for keymap, language, and X-window configuration, I arrived at the GParted desktop (See Figure 2).
I could see the 26 GB of free disk space that I created currently labeled as unallocated. The hard drive is limited to four primary partitions, so in this unallocated space I created a new extended partition by left-clicking on this space to highlight it, then selecting “New” to create a new partition. I made this partition an Extended Partition, then selected “Add” (See Figure 3).
Once the new extended partition was created, I left-clicked on its unallocated space to highlight it and then selected “New” to create a new partition. I made this partition a Logical Partition and the file system ext4. I reduced the size of this partition to ~20 GB by moving the slider to the left until I reached the desired size (alternatively you can do this by typing in the value in the New Size field) then selected “Add” (See Figure 4).
In the remaining unallocated space, I created two additional logical partitions following the steps above. One was a linux-swap file system and sized to ~1 GB, the second was a FAT32 file system consuming all remaining unallocated space. When completed, I had a partition layout that resembled Figure 5.
After review the newly created partition layout, I selected “Apply All Operations” and GParted proceeded with writing the changes to the disk. After a few minutes I could see the re-partitioned drive (See Figure 6).
GParted retained the device designations /dev/sda1, /dev/sda2, and /dev/sda4 for Windows 7 but had now also assigned the appropriate device designations to each of my newly minted extended and logical partitions:
/dev/sda3 – (Extended partition)
/dev/sda5 – ext4 (Logical partition)
/dev/sda6 – Linux-Swap (Logical partition)
/dev/sda7 – FAT32 (Logical partition)
I exited out of GParted and reboot the system, confirming that I could see the FAT32 partition that I had created (E:) in Windows 7.
- Installing Ubuntu
To install Ubuntu on to the partitions I created using GParted, I downloaded a copy of Ubuntu and burned it to a CD, then boot the system using the Ubuntu disk. I double-clicked the “Install Ubuntu 10.04 LTS” button to get started, and continued through the installation process until I arrived at “Prepare disk space.” I then selected “Specify partitions manually (advanced)” to advance to the “Prepare partitions” screen (See Figure 7). This is where I instructed Ubuntu which mount points and file systems to use on the partitions I had created.
I left-clicked to highlight /dev/sda5 and then selected “Change.” On the pop-up screen I selected the ext4 file system and the checkbox instructing Ubuntu to format the partition. Device /dev/sda5 will serve as the root partition for Ubuntu so I set the mount point to / from the list of choices in the drop-down menu, then selected “Okay” to accept the changes (See Figure 8).
Following similar steps, I moved set the mount point for /dev/sda6 to linux-swap. There was no need to format this partition. The FAT32 partition located at /dev/sda7 was left alone for the moment. I will add this partition to /etc/fstab in a later step so that Ubuntu will automatically mount it at boot time. After doing a final review, I selected “Forward” to continue. I then worked through the “Who are you?” and “Migrate documents and settings” screens until arriving at the “Ready to install” screen (See Figure 9).
Ubuntu needs to be told where to install its bootloader GRUB. It should NOT be installed on /dev/sda, as that would overwrite the hard drive’s Master Boot Record, nor should it be installed on /dev/sda1, as that is used for the Windows 7 bootmanager files and boot configuration data. Instead, GRUB should be installed on partition that will contain the Ubuntu operating system – in my case /dev/sda5. To do this, I left-clicked on the tab that says “Advanced.” This brought up a pop-up screen where I could specify a location for the GRUB bootloader installation (See Figure 10).
After making sure the checkbox for installing the bootloader was checked, I chose /dev/sda5 from the drop-down list as the device for the GRUB bootloader installation, then selected “Okay” to continue with the Ubuntu installation. When the installation completed I was asked to reboot the system where I once again arrived at the Windows 7 logon screen.
- Configuring for Dual Boot
With the partitions created and Ubuntu installed, it was time to set up the system so that it could boot to Windows 7 or Ubuntu. This involves copying the Master Boot Record of the Ubuntu boot partition to a file and copying that file to Windows 7, then using Window 7’s BCDEdit utility to create a new entry in its BCD store that will point to that file. Windows 7 will then display a menu at boot time that will provides a choice between Windows 7 and Ubuntu.
I once again booted the system using the GParted disk, then opened a terminal and made a mount point:
|
1 |
mkdir /mnt/tmp |
I mounted the device containing the FAT32 partition to this mount point:
|
1 |
mount /dev/sda7 /mnt/tmp |
Using the venerable dd command, I wrote the first 512 bytes of the Ubuntu boot partition to a file and copied that file to the FAT32 partition:
|
1 |
dd if=/dev/sda5 of=/mnt/tmp/ubuntu.bin bs=512 count=1 |
Then I exited GParted and reboot to Windows 7. I opened my FAT32 partition (E:) where I found the ubuntu.bin file, and moved that file to the root of the my Windows 7 partition (C:). Next I used BCDEdit to add an entry to Windows 7’s BCD store. Administrative privileges are required to use BCDEdit, so I navigated to Start->All Programs->Accessories, right-clicked on Command Prompt and selected “Run as administrator.” Alternatively you can open the run box using Win+r, enter cmd and then use Ctrl+Shift+Enter. First, I created an menu entry for Ubuntu:
|
1 |
bcdedit /create /d Ubuntu /application BOOTSECTOR |
BCDEdit will return an alphanumeric identifier for this entry that I will refer to as {ID} in the remaining steps. You’ll need to replace {ID} by the actual returned identifier. An example of {ID} is {d7294d4e-9837-11de-99ac-f3f3a79e3e93}. Next I specified which windows partition hosts a copy of the ubuntu.bin file:
|
1 |
bcdedit /set {ID} device partition=c: |
The path to the ubuntu.bin file:
|
1 |
bcdedit /set {ID} path \ubuntu.bin |
An entry to the displayed menu at boot time:
|
1 |
bcdedit /displayorder {ID} /addlast |
How long Windows 7 should display the menu:
|
1 |
bcdedit /timeout 30 |
That’s it. I rebooted and was presented with a menu where I can choose to boot to Windows 7 or Ubuntu. When I choose Ubuntu, I’m taken to the GRUB menu where I can choose to continue booting to Ubuntu or return to the previous menu.
On a final note, if at any time you want to eliminate the Ubuntu menu option simply delete the BCD store entry you created using the following command:
|
1 |
bcdedit /delete {ID} |
Configuration
- Establish an Internet Connection
After booting to Ubuntu for the first time the it was time to establish an Internet connection. Using the T410’s Ethernet port presented no problems, and its 11b/g/n wireless adapter is supported by Ubuntu so establishing a wireless connection was as simple as left-clicking on the Network Manager applet icon on the right side of the top desktop panel and selecting my access point (See Figure 11). I entered my “WPA and WPA2 Personal” passphrase and was connected to the Internet within a few seconds.
- Update Software Packages
With an Internet connection established it was time to ensure that Ubuntu contained the most recent updates to its software packages. I frequently install packages from Canonical’s “Parter” repository, so before downloading and installing any updates I opened the file /etc/apt/sources.list and uncommented the following two lines:
|
1 2 |
deb http://archive.canonical.com/ubuntu lucid partner deb-src http://archive.canonical.com/ubuntu lucid partner |
This ensures that third-party software will be available for download and installation and that any software installed from this repository will receive subsequent updates. With that out of the way, I proceeded with updating the local package index and upgrading Ubuntu’s existing software packages:
|
1 |
sudo apt-get update && sudo apt-get upgrade |
- Install and Configure New Terminal Emulator
While the Gnome terminal that Ubuntu defaults to is just fine, I had the occasion recently to use Xubuntu, a Ubuntu derivative that uses the Xfce desktop environment. I really fell in love with Terminal, Xubuntu’s default lightweight terminal emulator. Most importantly though, it doesn’t bore me to tears looking at it all the time. Terminal emulators are like your significant other – you have to be with them all the time so you might as well get the one you want (See Figure 12):
|
1 |
sudo apt-get install xfce4-terminal |
Once installed Terminal is available by navigating to Applications->Accessories. To make it my default terminal emulator, I opened System->Preferences->Preferred Applications and selected the “System” tab. From the drop-down list I selected “Custom” then entered xfce4-terminal in the Command field.
The default geometry for Terminal is 80 columns by 24 lines (80×24), however I prefer a few more lines. To adjust the geometry I opened Terminal’s configuration file ~/.config/Terminal/terminalrc and changed MiscDefaultGeometry=80×24 to MiscDefaultGeometry=80×32.
To make the terminal window slightly transparent I opened Edit->Preferences in Terminal, selected the Appearance tab, then selected “Transparent background” from the drop-down list under Background. Finally, I set the default transparency to 0.90 using the Transparency slider bar. I also wanted the ability to make the window more transparent as desired without having to open the terminal preferences each time. To accomplish this I first installed the utility compizconfig settings manager:
|
1 |
sudo apt-get install compizconfig-settings-manager |
Then opened the utility by navigating to System->Preferences->CompizConfig Settings Manager and selected the checkbox next to Opacity, Brightness and Saturation under the Accessibility category. Now I can increase and decrease the transparency of Terminal (or any other window for that matter) by holding the Alt key and using the scroll wheel on my mouse.
- Configure the Bash Shell
I spend a lot of time at the terminal when using Linux so I configured BASH (“Bourne Again Shell”), Ubuntu’s default shell, so that it contained my favorite aliases and other tweaks. When you start a terminal session in Ubuntu, Bash will read commands from ~/.bashrc. You can add your own command aliases and other changes directly to ~/.bashrc, or simply uncomment and modify some or all of the ones that are provided as examples in that file if desired. The approach that I prefer, however, is to create a separate file containing these modifications, then simply point to that file from within ~/.bashrc. This approach allows me to easily port these changes from one system to another:
|
1 |
touch ~/.bash_aliases |
Then I opened this file and added my aliases and other tweaks. Here’s an example of my ~/.bash_aliases file:
|
1 2 3 4 5 6 7 8 9 10 11 12 13 14 |
# This file defines my Bash shell aliases and other tweaks # This file is linked from ~/.bashrc # Custom terminal prompt # Show name@host followed by the current directory PS1="[\u@\h: \w]$ " # My Bash aliases alias ls='ls --color=auto' alias lsa='ls -a --color=auto' alias lsl='ls -a -l --color=auto' alias lsi='ls -a -i --color=auto' alias lsr='ls -R --color=auto' alias ps='ps -aef' |
Then opened it ~/.bashrc and uncommented the following lines:
|
1 2 3 |
if [ -f ~/.bash_aliases ]; then . ~/.bash_aliases fi |
I used the following command to have Bash immediately recognize my aliases and other tweaks:
|
1 |
exec bash |
- Partition Mounting and Permissions
While Ubuntu successfully detected my Windows 7 partition at /dev/sda2 it did not automatically mount it. What Ubuntu does in these circumstances instead is to make the partition visible in “Places” but not actual mount it anywhere until it is selected, then it chooses a random name and mounts it at /media. Because I use the terminal a lot this behavior is less than desirable as the partition must be selected in “Places” before it is available from the command line. To ensure that Ubuntu mounts this partition as well as the FAT32 partition at boot time with the correct directory and file permissions automatically, I created two mount points in /media:
|
1 |
sudo mkdir -p /media/windows /media/share |
Then added the following lines to /etc/fstab:
|
1 2 3 |
/dev/sda2 /media/windows ntfs-3g user,defaults,dmask=022,fmask=133,uid=1000,gid=1000 0 0 /dev/sda7 /media/share vfat user,defaults,dmask=022,fmask=133,uid=1000,gid=1000 0 0 |
- Install the Nvidia Driver
I purchased my T410 with the Nvidia graphics option. Ubuntu’s nouveau driver is the default driver for this GPU and it works quite well with this laptop, correctly identifying the native resolution of its display as 1440*900 (16:10) and presenting the Ubuntu desktop appropriately. However, I did not want to be without really good hardware graphics acceleration so I installed the Nvidia driver. This was accomplished by navigating to System->Administration->Hardware Drivers, and starting a small utility which located the most current Nvidia driver within a few seconds. I selected “Activate” and the utility downloaded and installed the driver. When the installation was complete I rebooted the laptop, where once again was presented with the correct desktop resolution. Once the Nvidia driver is installed you will still be able to adjust your display settings using the native Gnome tool (System->Preferences->Monitors), however it will now ask if you “…you want to use your graphics driver vendor’s tool instead?” Selecting “Yes” will activate Nvidia’s tool instead. You can access this tool directly by navigating to System->Administration->Nvidia X Server Settings or by using the command nvidia-settings from a terminal.
- Fix screen brightness control
After installing the Nvidia driver I noticed that the keyboard function keys for adjusting the screen brightness no longer worked. The fix for this was to open the file /etc/X11/xorg.conf and add the following line to the “Device” section:
|
1 |
Option "RegistryDwords" "EnableBrightnessControl=1" |
- Configure Printing
Printing has come a long way in Linux and the Ubuntu distribution is no exception. My T410 is typically connected to one of two printers most of the time: a Canon i560 Ink Jet connected via USB when at work, or a HP CM1312nfi Laser Jet when at home. Ubuntu instantly recognized the i560 when I connected it via USB with no further configuration necessary to meet my needs. Setting up the HP printer was nearly as seamless; although, because it is a network printer, it required a bit more configuration. I can manage both printers by navigating to System->Administration->Printing, and have even more control by pointing my web browser to http://127.0.0.1:631 to use CUPS (the “Common Unix Print System”) settings.
- Configure E-mail
Ubuntu comes with Evolution, a “groupware suite” featuring, among other things, contact, calendar and e-mail applications for Linux systems. I’ll be blunt though – Evolution is a piece of shit. The only reason one would choose to use it is if a) they didn’t realize there were alternatives out there, or b) they need an e-mail client that will work with Microsoft’s Exchange Server 2003 or 2007 and those servers are not supporting the POP or IMAP protocols. I, unfortunately, fall into the latter category. My current employer uses Exchange Server 2007 and has elected not to turn on support for POP or IMAP. Unfortunately, out of the box, Evolution does not work with Exchange 2007 under these conditions. Why? Because Exchange Server uses a proprietary RPC protocol, MAPI (“Messaging Application Programming Interface”), that was designed to be used by the Microsoft Outlook client. Fortunately there is a work around for this problem. The Evolution MAPI plugin has been developed by the open source community that will allow Evolution to communicate with an Exchange 2007 server using MAPI. However, Evolution performance using this plugin vary. In my case, for example, while I can send and receive e-mail more or less reliably, the calendar and contacts functionality do not work at all:
|
1 |
sudo apt-get install evolution-mapi |
After the plugin was installed, I took T410 to work and attached it to the network. I initiated Evolution’s setup assistant by navigating to Applications->Office->Evolution Mail and Calendar. When I reached the “Receiving E-mail” screen, I selected “Exchange MAPI” from the list of choices in the drop-down list under Server Type and entered the Exchange server’s host name, my Exchange user name, and the name of the domain where the Exchange server was located under Configuration, then selected “Authenticate” (See Figure 13). I entered my account password and after a few minutes received the message “Authentication finished successfully.”
If you’re connecting to Exchange Server 2003, and POP or IMAP support is not supported, then you should chose “Microsoft Exchange” instead of Exchange MAPI in the drop-down list. Confirm your Exchange account name is correct and enter the Outlook Web App (OWA) url for the Exchange server, then select “Authenticate.” If you’re lucky enough to have either of IMAP or POP activated in the Exchange server you’re connecting to then you can use just about any e-mail client (including Evolution) as most will support these protocols.
- Install and configure a VPN client
With Evolution up and running (more or less), I needed a Virtual Private Network (“VPN”) client that could connect to the Cisco VPN concentrator used by my employer so I could use Ubuntu/Evolution from home or the road. I chose vpnc, a Cisco-compatible VPN client that creates a IPSec-like connection as a tunneling network device. It runs entirely in userspace and does not require kernel modules except the use of the tun driver:
|
1 |
sudo apt-get install vpnc |
Created a configuration file:
|
1 2 |
sudo su touch /etc/vpnc/default.conf |
Then added the following lines to this file:
|
1 2 3 4 5 |
IPSec gateway <host name for the Cisco concentrator> Domain: <Exchange server domain> IPSec ID <IPSec group ID> IPSec secret <Password for the IPSec group ID> Xauth username <Account username> |
To activate vpnc:
|
1 |
sudo vpnc |
To disconnect vpnc:
|
1 |
sudo vpnc-disconnect |
- Configure Firefox
Firefox is the default web browser in Ubuntu Desktop Edition 10.04. Following are configuration changes I made to improve its usability.
- Install a Flash plugin
Out of the box Firefox lacks support for Adobe’s Flash technology. This can be fixed by installing either Adobe’s own proprietary Flash plugin or one of the open source variations like Gnash or Swfdec. I chose to install Adobe’s Flash plugin:
|
1 |
sudo apt-get install adobe-flashplugin |
- Install a Java plugin
Ubuntu also lacks support for Oracle’s Java technology. This too was easily fixed by installing either Sun’s Java plugin or an open source variation like IcedTea. I chose to install Oracle’s Java plugin.
|
1 |
sudo apt-get install sun-java6-jre sun-java6-plugin sun-java6-fonts |
You can verify the Flash and Java plugins were successfully installed by entering about:plugins the Firefox address bar.
- Make the backspace key work
Oddly, the backspace key in Firefox does not cause the browser to go back to the previous page as it does in under Windows. To fix that I entered about:config in the address bar, entered browser.backspace_action in the Filter field, double-clicked on its value and changed it from 2 to 0, then restarted Firefox.
- Force last tab to close
The default behavior in Firefox prevents the user from closing the last open tab without also closing the browser. This behavior drove me crazy. To fix that I opened about:config, entered browser.tabs.closeWindowWithLastTab in the Filter field, double-clicked on its value and changed it from “true” to “false,” then restarted Firefox.
- Avoid the Favicons
Favicons are those small icons made available by web sites that are displayed in front of their respective bookmark and tab in Firefox. To save on some disk space and speed up browsing, I prevented Firefox from loading these icons. To do this I opened about:config and modified the following parameters:
browser.chrome.favicons set to “false”
browser.chrome.image_icons.max_size set to 0
browser.chrome.site_icon set to “false”
- Eliminate the new tab button
Firefox features a small green “+” symbol adjacent to the tab(s) that provides the ability for the user to open a new tab by clicking on it. This is a widget I don’t use. To eliminate it, as well as some others, I created a userChrome.css file (your default Firefox profile directory will be different than the op9v3zvx.default directory shown in following command):
|
1 2 |
cd ~/.mozilla/firefox/op9v3zvx.default/chrome/ cp userChrome-example.css userChrome.css |
Then opened this file and added the following lines:
|
1 2 3 4 5 6 7 8 9 10 11 12 13 14 |
/* Remove the new tab button */ .tabs-newtab-button {display: none;} /* Remove the Bookmark star */ #star-button { display: none !important; } /* Remove the livemark-button (RSS) from the status bar */ #feed-button { display: none !important; } /* Remove the go button from the status bar */ #go-button { display: none !important; } |
I restarted Firefox in order for these changes to take affect.
- Install and Configure the Novatel USB760 Modem
I use a Novatel USB760 USB modem to connect to Verizon’s wireless data service. This modem also doubles as a USB storage device. The problem is that Ubuntu will automatically mount the USB760 as a CDROM device and not allow it to act as a modem. Simply trying to unmount the device was met with limited success as Ubuntu will attempt to automatically mount it again after an indeterminate period of time. To work around this problem, I plugged the USB760 into one of the USB ports and waited for Ubuntu to fully mount it. Then I modified /etc/udev/rules.d/70-persistent-cd.rules by appending the following to the end of any lines pertaining to “Novatel_Mass_Storage” so that the system would eject the Novatel USB760 as a CDROM device automatically (Note: there should be a space before and after the comma that appears at the start of this line):
|
1 |
, RUN+="/usr/bin/eject %k", OPTIONS="ignore_remove", OPTIONS+="last_rule" |
Then I opened /usr/share/hal/fdi/information/10freedesktop/10-modem.fdi and added the following entry in the USB devices section:
|
1 2 3 4 5 6 7 8 9 |
<!-- Novatel USB760--> <match key="@info.parent:usb.vendor_id" int="0x1410"> <match key="@info.parent:usb.product_id" int="0x6000"> <match key="@info.parent:usb.interface.number" int="0"> <append key="info.capabilities" type="strlist">modem</append> <append key="modem.command_sets" type="strlist">IS-707-A</append> </match> </match> </match> |
I removed the USB760, rebooted the laptop, then plugged it back in and waited for Ubuntu to mount and subsequently eject the device. I could verify this occurred by looking at /media/ and observing that the VZAccess Manager directory was no longer mounted there. I selected the Network Manager applet icon on the right side of the top desktop panel and selected “Auto mobile broadband (CDMA) connection” and proceeded to configure my Verizon wireless connection.
Look and Feel
- Lose the Jungle Sounds
To lose the drum and jungle sounds Ubuntu is fond of playing at login and startup I navigated to System->Administration->Login Screen, selected “Unlock” and unchecked “Play login sound.” Then, navigated to System->Preferences->Sound and selected “No sounds” from the Sound theme drop-down list.
- Remove Hard Drive Icons from the Desktop
I found the small hard drive icons that Ubuntu places on the desktop to represent mounted disks and partitions distracting. To hide them I opened a terminal and entered gconf-editor to bring up Gnome configuration editor, then navigated to apps->nautilus->desktop and unchecked the “volumes_visible” option.
- Fix Low Resolution Boot Graphics
After I installed the Nvidia driver I noticed that the GRUB menu and Ubuntu splash screen were now displayed at a resolution of 640*480. Ugly! Switching from the Nouveau in-kernel graphics driver to one supplied by Nvidia as a binary loaded into Ubuntu’s X windows server apparently meant I no longer had KMS (“Kernel Mode Setting”) support for the video driver, and thus the system fell back to good old VGA mode during boot time. The work around for this was to use uvesafb, a generic driver/frambuffer that supports a wide variety of video cards that have a Video BIOS compliant with the VBE 2.0 standard, v86d, a helper application that runs x86 code in an emulated environment and is required in order to run uvesafb), and hwinfo, a tool to determine which resolutions the Nvidia card could support:
|
1 |
sudo apt-get install v86d hwinfo |
I ran hwinfo in order to determine which resolutions were supported:
|
1 |
sudo hwinfo --framebuffer |
The following sample output from the preceding command suggested a number of resolutions that could be supported. Through some trial and error, however, I settled on 1024×768:
|
1 2 3 4 5 6 7 8 9 10 11 12 13 14 15 16 17 18 19 20 21 22 23 24 25 26 27 28 29 30 31 32 33 34 35 36 37 38 39 40 41 42 43 44 45 46 |
02: None 00.0: 11001 VESA Framebuffer [Created at bios.464] Unique ID: rdCR.NszzKie+Nl9 Hardware Class: framebuffer Model: "NVIDIA Quadro NVS170M " Vendor: "NVIDIA Corporation" Device: "NVIDIA Quadro NVS170M " SubVendor: "NVIDIA" SubDevice: Revision: "Chip Rev" Memory Size: 14 MB Memory Range: 0xcf000000-0xcfdfffff (rw) Mode 0x0300: 640x400 (+640), 8 bits Mode 0x0301: 640x480 (+640), 8 bits Mode 0x0303: 800x600 (+800), 8 bits Mode 0x0305: 1024x768 (+1024), 8 bits Mode 0x0307: 1280x1024 (+1280), 8 bits Mode 0x030e: 320x200 (+640), 16 bits Mode 0x030f: 320x200 (+1280), 24 bits Mode 0x0311: 640x480 (+1280), 16 bits Mode 0x0312: 640x480 (+2560), 24 bits Mode 0x0314: 800x600 (+1600), 16 bits Mode 0x0315: 800x600 (+3200), 24 bits Mode 0x0317: 1024x768 (+2048), 16 bits Mode 0x0318: 1024x768 (+4096), 24 bits Mode 0x031a: 1280x1024 (+2560), 16 bits Mode 0x031b: 1280x1024 (+5120), 24 bits Mode 0x0330: 320x200 (+320), 8 bits Mode 0x0331: 320x400 (+320), 8 bits Mode 0x0332: 320x400 (+640), 16 bits Mode 0x0333: 320x400 (+1280), 24 bits Mode 0x0334: 320x240 (+320), 8 bits Mode 0x0335: 320x240 (+640), 16 bits Mode 0x0336: 320x240 (+1280), 24 bits Mode 0x033d: 640x400 (+1280), 16 bits Mode 0x033e: 640x400 (+2560), 24 bits Mode 0x0345: 1600x1200 (+1600), 8 bits Mode 0x0346: 1600x1200 (+3200), 16 bits Mode 0x034a: 1600x1200 (+6400), 24 bits Mode 0x0360: 1280x800 (+1280), 8 bits Mode 0x0361: 1280x800 (+5120), 24 bits Mode 0x0362: 768x480 (+768), 8 bits Mode 0x0363: 848x480 (+3392), 24 bits Config Status: cfg=new, avail=yes, need=no, active=unknown |
I opened /etc/default/grub and modified the following lines:
|
1 2 3 |
GRUB_CMDLINE_LINUX_DEFAULT="quiet splash nomodeset video=uvesafb:mode_option=1024x768-24,mtrr=3,scroll=ywrap" GRUB_GFXMODE=1024x768 |
Then opened /etc/initramfs-tools/modules and included uvesafb by adding the following line:
|
1 |
uvesafb mode_option=1024x768-24 mtrr=3 scroll=ywrap |
Finally, I used the following commands to force the use of uvesafb and to update the system’s bootloader and initial ramdisk:
|
1 2 3 |
echo FRAMEBUFFER=y | sudo tee /etc/initramfs-tools/conf.d/splash sudo update-grub2 sudo update-initramfs -u |
After that, I rebooted and basked in the considerably nicer looking screen resolution being used for the GRUB bootloader menu and Ubuntu splash screen.
- Modify Keyboard Shortcuts
For better or worse I spend a fair share of my computing time on machines running Windows. As if that heresy wasn’t enough, I’ve also grown rather fond of keyboard shortcuts involving the “Windows” key (known in Ubuntu as the “Mod4” key). You know the ones… Win+d to navigate to the desktop, Win+e to open Explorer, etc. I configured similar shortcuts in Ubuntu by navigating to System->Preferences->Keyboard Shortcuts. Following are the shortcuts I typically configure:
Set focus to the desktop set to “Mod4+d”
Lock screen set to “Mod4+l”
Run a terminal set to “Mod4+t”
Open the Home folder set to “Mod4+e”
- Modify the GRUB Bootloader Menu
The GRUB bootloader menu contained a few entries that I considered superfluous. These included the two “Memory test” entries as well as the “Windows Recovery Environment” entry (See Figure 14).
To eliminate the two Memory test entries I made the file /etc/grub.d/20_memtest86+ non-executable:
|
1 |
sudo chmod -x /etc/grub.d/20_memtest86+ |
To eliminate the Windows Recovery Environment menu entry, I opened /etc/grub.d/30_os-prober and added the following lines after the section of code that starts around line 134:
[text firstline=”134″ highlight=”144,145,146,147,148″]
for OS in ${OSPROBED} ; do
DEVICE=”echo ${OS} | cut -d ':' -f 1”
LONGNAME=”echo ${OS} | cut -d ':' -f 2 | tr '^' ' '”
LABEL=”echo ${OS} | cut -d ':' -f 3 | tr '^' ' '”
BOOT=”echo ${OS} | cut -d ':' -f 4”
if [ -z “${LONGNAME}” ] ; then
LONGNAME=”${LABEL}”
fi
# Added to remove the Windows Recovery entry
if [ “$LONGNAME” = “Windows Recovery Environment (loader)” ] && [ “${DEVICE}” = “/dev/sda1” ] ; then
continue
fi
Finally, to complete my GRUB modifications, I opened /etc/default/grub and changed the value of GRUB_TIMEOUT so that the GRUB menu would stay onscreen longer than the default 10 seconds. I finished up by updating GRUB:
|
1 |
sudo update-grub2 |
Note: each time you update the Linux kernel, GRUB will add the new version to its menu. You can delete any of the older kernel versions listed in the GRUB menu by uninstalling that particular kernel version from your system. However, I recommend you keep at least one older kernel as well as its associated recovery option as a backup.
- Clean up Notifications
Ubuntu’s Indicator Applet resides in the top panel of the desktop and provides a single notification area for multiple messaging applications, including Evolution (See Figure 15). Also located up there is Ubuntu’s new “Me Menu,” a unified interface for managing your presence on instant messaging and social networking services such as Facebook, identi.ca and Twitter.
While many user will find the Indicator Applet useful, I did not:
|
1 |
sudo apt-get remove indicator-messages |
Ubuntu’s Me Menu wasn’t terrible useful for me either:
|
1 |
sudo apt-get remove indicator-me |
To see these changes immediately rather then rebooting:
|
1 |
killall gnome-panel |
Another set of notifications that I found superfluous were the shutdown and restart confirmation prompts that appear when you select either of those options from the Shut Down Applet (See Figure 16).
To disable these, I opened a terminal and entered gconf-editor to bring up Gnome configuration editor, then navigated to apps->indicator-session and checked the “suppress_logout_restart_shutdown” option.
- Install and Configure a Theme
- Install and Configure a Theme
Update: The Ubuntu Satanic Edition theme is no longer supported. Consequently the URLs to its gpg key and repository described in the following steps are broken. Alternatively you could find another theme, in which case the following steps (using the appropriate URLs) are likely still valid, or simply use the default Ubuntu theme(s) — iceflatline, 20191223)
The stock Ubuntu theme has come along way since the omnipresent brown that characterized previous versions. But seriously, who wants a stock theme? After mulling it over a bit, I decided a diversion to the dark side was in order – enter Ubuntu Satanic Edition, a comprehensive set of themes to make my desktop dark and malevolent.
Ubuntu SE is stored in a secure repository so before I could download and install it I needed to install its GPG (GNU Privacy Guard) key:
|
1 |
wget -q http://ubuntusatanic.org/ubuntu-se-key.gpg -O- | sudo apt-key add - |
Add its repository to the system by adding the following lines to /etc/apt/sources.list:
|
1 2 |
deb http://ubuntusatanic.org/hell lucid main deb-src http://ubuntusatanic.org/hell lucid main |
Update the local package index and install the appropriate version for widescreen monitors:
|
1 |
sudo apt-get update && sudo apt-get install ubuntu-satanic-wide |
After installation, I navigated to System->Preferences->Appearance and selected “Inhuman Recant” from under the Theme tab, and selected “SE Pentagram” from under the Background tab. Then I modified the color of the top and bottom desktop panels to better match the background image (See Figure 17).
Next I used Ubuntu SE’s built-in sataniconf script to install a login theme that would compliment the desktop theme I chose (to get a list of available logon themes you can run this command with no options):
|
1 |
sataniconf gdm SE-Pentagram |
Should I tire of the dark side I can use the following two commands to revert the splash, login and desktop themes back to their defaults:
|
1 2 |
sataniconf plymouth default sataniconf gdm default |
- Install and Configure Conky
One of my favorite things about using Linux and BSD is the ability to use Conky, a light-weight free and open source system monitor that can display nearly any information about your system directly on your desktop:
|
1 |
$ sudo apt-get install conky |
Using sets of variables in Conky’s configuration file I can define what Conky should monitor and where those monitored parameters are displayed on the desktop. The look and feel of what’s displayed is highly customizable. Conky’s default configuration file /etc/conky/conky.conf can be used as a starting point, but it must be copied it to your home folder and renamed .conkyrc before Conky can use it. To start conky manually:
|
1 |
$ conky -q |
To stop it:
|
1 |
$ killall conky |
To enable conky to start automatically at boot time, I navigated to
When configuring Conky for my system I decided to dispense with the fancy network graphs and other eye candy and go with a more minimalistic approach instead. I settled on four areas for Conky to monitor, which provide just the information I need while not burdening system resources.
System – Basic system information showing kernel version, uptime, total RAM and Swap usage, etc.
Processor – Shows the top five applications or processes based on CPU usage.
Memory – Shows the top five applications or process based on system RAM usage.
Network – Shows basic information regarding wired and wireless connections, including IP address, inbound and outbound speed, connection quality, etc.
One of the many cool things about Conky is its support for the use of conditional statements within its configuration file. The ${if_existing} variable, for example, checks for the existence of a file passed to it as an argument. If that file exists it will display everything between ${if_existing} and the matching ${endif}. I used this particular variable to my advantage when configuring the network monitoring section. Instead of displaying information about wired and wireless interfaces that were not in use, I chose instead to have Conky display information about them only if they were active by testing for the existence of their file (e.g., eth0) in /proc/net/route. Here’s the configuration file I’m currently using. Feel free use it as is or change it to fit your needs.
|
1 2 3 4 5 6 7 8 9 10 11 12 13 14 15 16 17 18 19 20 21 22 23 24 25 26 27 28 29 30 31 32 33 34 35 36 37 38 39 40 41 42 43 44 45 46 47 48 49 50 51 52 53 54 55 56 57 58 59 60 61 62 63 64 65 66 67 68 69 70 71 72 73 74 75 76 77 78 79 80 81 82 83 84 85 86 87 88 89 90 91 92 93 94 95 96 97 98 99 100 101 102 103 104 105 106 107 108 109 110 111 112 113 114 115 116 117 118 119 120 121 122 123 124 125 126 127 128 129 130 131 132 133 134 135 136 |
#### Conky Configuration File ### START OF CONFIG ## Conky Display Settings # Set to yes if you want Conky to be forked in the background background yes # Font use_xft yes xftfont Sans:size=8 xftalpha 1 # Update interval in seconds update_interval 1.0 # This is the number of times Conky will update before quitting # Set to zero to run forever. total_run_times 0 # Create own window instead of using desktop (required in nautilus) own_window yes # Use pseudo transparency with own_window? own_window_transparent yes # If own_window is yes, you may use type normal, desktop or override own_window_type normal # If own_window is yes, these window manager hints may be used own_window_hints undecorated,below,sticky,skip_taskbar,skip_pager # Use double buffering (reduces flicker-maybe) double_buffer yes # Minimum size of text area minimum_size 210 200 # Maximum width of text area maximum_width 240 # Draw shades? draw_shades yes # Draw outlines? draw_outline no # Draw borders around text? draw_borders no # Draw borders around graphs? draw_graph_borders no # Default colors and also border colors default_color white default_shade_color black default_outline_color white # Text alignment, other possible values are commented #alignment top_left alignment top_right #alignment bottom_left #alignment bottom_right #alignment none # Gap between borders of screen and text # same thing as passing -x at command line #(in pixels-me thinks) gap_x 12 gap_y 36 # Subtract file system buffers from used memory? no_buffers yes # Should all text to be in uppercase? uppercase no # number of cpu samples to average # set to 1 to disable averaging cpu_avg_samples 2 # Force UTF8? note that UTF8 support required XFT override_utf8_locale no # Buffer size text_buffer_size 512 ## Conky Output TEXT ${color F3C94D} ${font sans-serif:bold:size=8}SYSTEM ${hr 2} ${font sans-serif:normal:size=8}$sysname $kernel on $machine Host:$alignr$nodename Uptime:$alignr$uptime RAM:$alignr$mem/$memmax Swap usage:$alignr$swap/$swapmax Disk usage:$alignr${fs_used /}/${fs_size /} Total CPU usage:$alignr${cpu cpu0}% ${font sans-serif:bold:size=8}PROCESSOR ${hr 2} ${font sans-serif:normal:size=8}${top name 1} $alignr ${top pid 1} ${top cpu 1} ${top name 2} $alignr ${top pid 2} ${top cpu 2} ${top name 3} $alignr ${top pid 3} ${top cpu 3} ${top name 4} $alignr ${top pid 4} ${top cpu 4} ${top name 5} $alignr ${top pid 5} ${top cpu 5} ${font sans-serif:bold:size=8}MEMORY ${hr 2} ${font sans-serif:normal:size=8}${top_mem name 1}${alignr}${top mem 1} % ${top_mem name 2}${alignr}${top mem 2} % $font${top_mem name 3}${alignr}${top mem 3} % $font${top_mem name 4}${alignr}${top mem 4} % $font${top_mem name 5}${alignr}${top mem 5} % ${font sans-serif:bold:size=8}NETWORK ${hr 2} ${if_existing /proc/net/route wlan0} ${font sans-serif:italic:size=8} $alignc Wireless ${font sans-serif:normal:size=8}IP address: $alignr ${addr wlan0} SSID: $alignr ${wireless_essid wlan0} Speed: $alignr ${wireless_bitrate wlan0} Connection quality: $alignr ${wireless_link_qual_perc wlan0}% Inbound ${downspeed wlan0} kb/s $alignr Total: ${totaldown wlan0} Outbound ${upspeed wlan0} kb/s $alignr Total: ${totalup wlan0} ${endif} ${if_existing /proc/net/route eth0} ${font sans-serif:italic:size=8} $alignc Wired ${font sans-serif:normal:size=8}IP address: $alignr ${addr eth0} Inbound ${downspeed eth0} kb/s $alignr Total: ${totaldown eth0} Outbound ${upspeed eth0} kb/s $alignr Total: ${totalup eth0} ${endif} ${if_existing /proc/net/route ppp0} ${font sans-serif:italic:size=8} $alignc Mobile ${font sans-serif:normal:size=8}IP address: $alignr ${addr ppp0} Inbound ${downspeed ppp0} kb/s $alignr Total: ${totaldown ppp0} Outbound ${upspeed ppp0} kb/s $alignr Total: ${totalup ppp0} ${endif} ### END OF CONFIG |
Here’s what this Conky configuration looks like running on my Ubuntu SE theme:
Finishing Steps
At this point the installation and basic configuration of Ubuntu on my T410 was complete. All that was left for me to do was to download and install/uninstall some applications, stop a few applications and processes from starting automatically, and organize the Applications menu.
Ubuntu does a good job of providing good default applications that anyone can use. Alas though there are a few packages I can’t seem to do without, including:
ethtool – A utility for controlling network drivers and hardware
Filezilla – An FTP client.
Geeqie – A graphics file browser.
Hamachi – A hosted VPN service now known as “LogMeIn.”
htop – An interactive process viewer for Linux.
mg – A text editor based on MicroEMACS.
Notepad++ – A text editor (run under wine).
OpenVPN – A VPN software and server application.
Pidgin – An instant messenger client
sysv-rc-conf – A utility to examine run-level services.
Truecrypt – Disk encryption software
VLC – A multimedia player.
Wine – Windows emulator.
XChat – An IRC chat application.
All of these were available through Ubuntu’s package manager. I also took the opportunity to uninstall some applications that I knew I wouldn’t use. Gwibber, Empathy, F-Spot, Rhythmbox, X-Sane, and a few others fell into this category.
After installing/uninstalling applications, I navigated to System->Preferences->Startup Applications and removed some of the applications I found there so they would not start at boot time. These included Bluetooth, Ubuntu One, Visual assistance, and Remote desktop server. Then I fired up sysv-rc-conf to examine run-level services:
|
1 |
sudo sysv-rc-conf |
The default layout displays a grid of all services that have symlinks in /etc/init.d/ and which run-levels they are activated in (See Figure 21). For example, where the dns-clean row and column 2 intersect, if there is an “X” there that means the service will be turned on when entering run-level 2 (run-level 2 through 5 are full multi-user modes and are equivalent in Ubuntu). If there is no X it can mean that either there are no links to the service in that specific run-level, or that the service is turned off when entering that run-level. If more configuration detail is needed, sysv-rc-conf can be started using the priority option.
|
1 |
sudo sysv-rc-conf -p |
The priority layout also uses a grid, but instead of X’s there are text boxes that can have different values. If the text box starts with the letter S the service will be started when entering that runlevel. The two digits following is the order in which the services are started. If the text box starts with the letter K the service will be stopped when entering that runlevel. If the text box is blank that means there isn’t a symlink in that run-level for that service and it will not be started or stopped.
Using the sysv-rc-conf default layout I toggled the bluetooth, kerneloops, rc.local, and speech dispatcher services off.
With those tasks out of the way it was time to clean up and organize the Applications menu. To do this I navigated to System->Preferences->Main menu (See Figure 22). I typically setup my Applications menu so that there are six top-level menu categories: Communications, Games, Graphics & Publishing, Multimedia, Office, and Utilities. These can by created by highlighting “Applications” in the left column then selecting “New Menu.” Once those were categories were created, organizing the existing applications so that they were listed under one of the newly created top-level menu categories was simply a matter of dragging and dropping them to where I wanted them. Note, however, that dragging and dropping an application to a new category does not eliminate it from appearing in its old location. To do that you must uncheck it under its old location using the Item column on the right. Once all of the applications in a particular top-level menu category have been unchecked that category will be hidden and no long appear under the main Applications menu.
Conclusion
This concludes the post on how I installed and configured Ubuntu 10.04 LTS on my Lenovo T410 laptop. Obviously many of the choices made throughout the installation and configuration steps that I’ve described were based on my personal preferences. You of course, are free, indeed encouraged, to make your own choices. As in my case, I suspect that any challenges you encounter along the way can easily be overcome. In short, Ubuntu (as do many other Linux distributions) works well on this laptop.
References
http://technet.microsoft.com/en-us/library/cc709667%28WS.10%29.aspx
https://www.iceflatline.com/2009/09/how-to-dual-boot-windows-7-and-linux-using-bcdedit
https://www.iceflatline.com/2009/08/installing-xfce-terminal-on-ubuntu-and-fedora
Newham, C., and Bill Rosenblatt. Learning the bash Shell. 2nd ed. Sebastopol, CA, USA: O’Reilly, 1998. Print.
https://www.iceflatline.com/2009/10/configure-command-line-aliases-in-bash
https://www.iceflatline.com/2009/12/my-conky-configuration
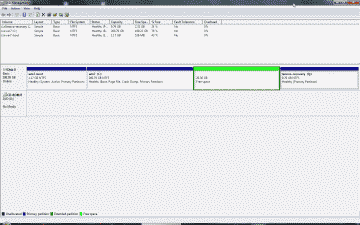
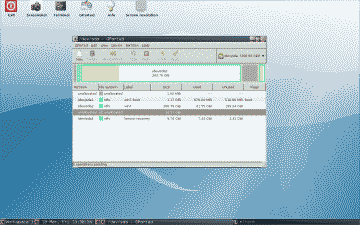
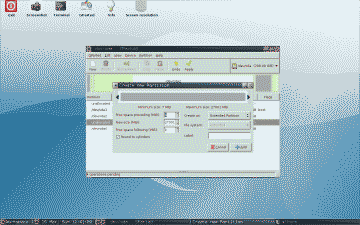
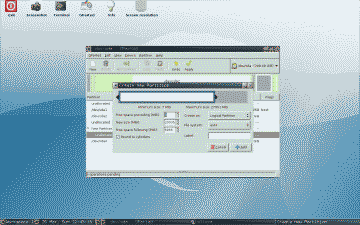
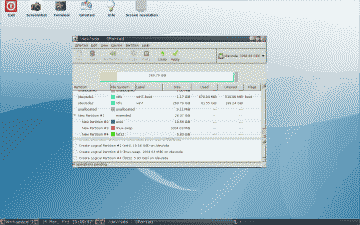
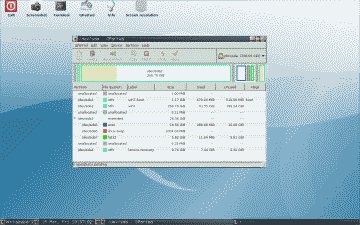
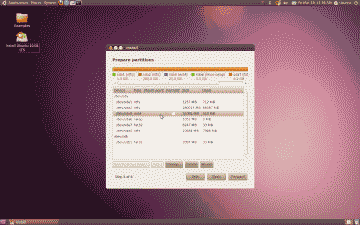
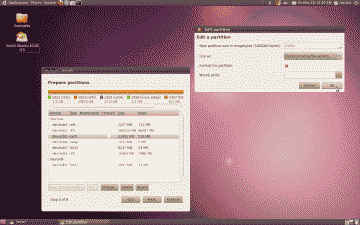
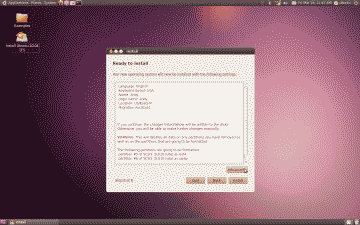
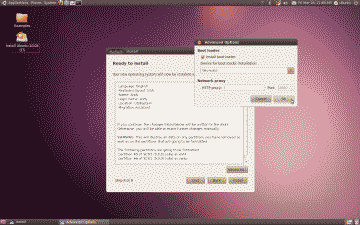
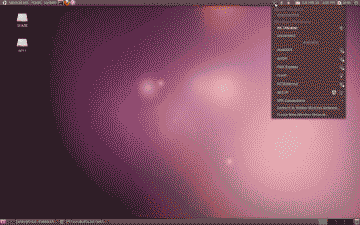
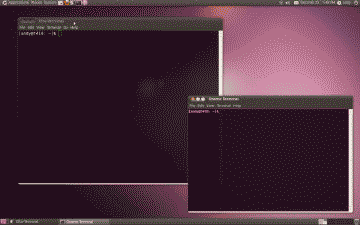
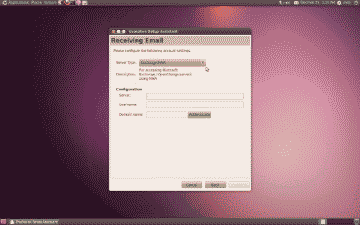
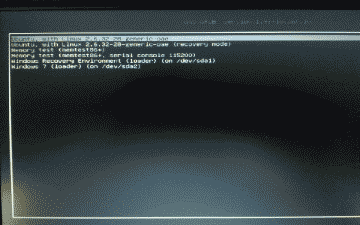
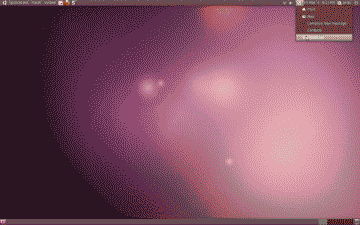
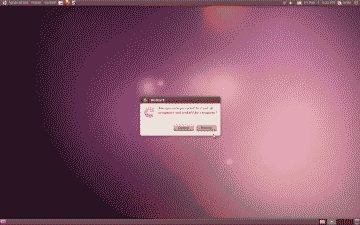
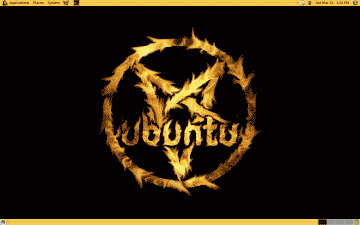
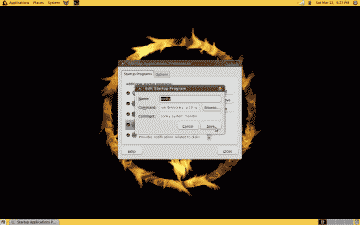
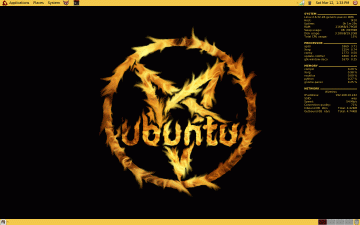
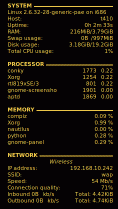
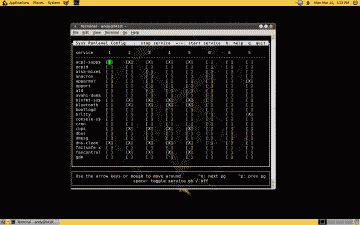
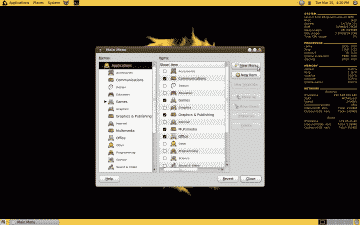
Great work. Are you gonna provide a hard disk image? It’s a lot of steps to reproduce…
Ysangkok, thank you. I will not provide an image. However, it’s not as time consuming as it looks. You can probably reproduce everything that’s here in ~60 minutes.
Whats your battery life with ubuntu ?
vaz, four to five hours with my current 9-cell battery.
hey andy, nice tutorial.
have you by any chance tried out natty narwhal on the t410?
i did and keep running into kernel panics while installing.
right now trying the 10.04 server edition on it. hopefully everything works.
cheers
saurav, I have not tried it yet. I want to but I’ll likely wait until Canonical releases the next version. Natty just seems too buggy in its current state.
This looks really great. And I just bought a T410, so your information is very timely. As I don’t know much about Linux, I am using your instructions like a cookbook (or a magic formula): action without understanding…
So, under “Configuring for Dual Boot” I am stuck at the first instruction: “mkdir /mnt/tmp” because I am receiving the error: “Permission denied”. How do I proceed??
Hmmm, tinkering around I used sudo su to allow the command. Here’s hoping I don’t wreck something permanently. ;-)
motomix, thanks for your comment. Welcome to Linux! Using the command mkdir does require sufficient privileges, usually root user. If you used the Gparted disk as described during that step then the command will work as shown because you are the root user when using Gparted. If you’re attempting this step using say the Ubuntu Live CD, then as you’ve discovered, you have to preface the command with sudo to gain the necessary privileges. Bottom line: You done it right :)
Hi Andy
I have a certain issue regarding the keyboard while using the T410 machine with similar configuration. When I type the back slash bar it appears as <. What can I do to sort out this? Please advise
Jayan, I’m not sure. I doubt it has anything to do with the T410 itself. Perhaps your keyboard layout defaulted, or was changed, to something non-standard? Anyway, a quick Google search on the terms keyboard+settings+crunchbang seems to indicate there is no systemic problem, however there is quite a bit of information out there that may aid you in troubleshooting. This article on using xev and xmodmap may also prove useful. Good luck, and let me know if and how you fixed it.
Very good post. BTW did you upgrade to 12.0.4 LTS?
I’m following your instructions to install 12.04 on my new Thinkpad. However I am having problem on the step of installing Grub2 to /dev/sda5. I keep getting “fatal error…” – Grub2 could not be installed /dev/sda5.
Any advice for me to solve this issue?
DiMitra, I have not upgraded to 12.04 LTS. In fact, I’m currently using CrunchBang Linux. Time permitting I will install 12.04 and update the post if I run into the same error. In the mean time you might try partitioning using Ubuntu’s installer instead of Gparted, as well as making sure you are indeed installing GRUB on the correct partition.
I got stuck on the Shrink step. When I try to shrink my C: partition I get an error saying that the volume I have selected to shrink doesn’t have a recognized file system and if I were to shrink I could lose all my data! I have tried a number of things (including disabling system backup and restore, disabling paging, disabling kernel dump) which I got from the web, but to no avail.
If I run diskpart as administrator and list volume, the C: partition shows with an empty filesystem!
Another interesting symptom is that in diskmgmt.msc the C: partition shows up with 100% free space!
My laptop specs are almost identical to yours except for more disk space (450G).
Nim, weird. You could try GParted and see what it reports.
I am using T410 lenovo laptop with 64 bit architecture and windows 7 enterprise (SP 1). I am trying to install VIRTUAL BOX 4.3.22 and intention is to boot “ubuntu” via VAGRANT utility. During the process of startup below error is displayed and as a work around, tried to Enable the Hardware Accelaration under the BIOS settings as normal user. seems we need to have Administrator access.
“VT-x/AMD-V hardware acceleration is not available on your system. Your 64-bit guest will fail to detect a 64-bit CPU and will not be able to boot.”
Please Advise.. Thanks
KESAVA, it appears you need to activate support for virtualization in the laptop’s BIOS. I no longer have a T410, but in my T420, those settings are found under Security->Virtualization.