(20180226 – This post has been amended to reflect changes in pfSense version 2.4.2 — iceflatline)
This post will describe how to install and perform initial configuration of pfSense for use in a home network. pfSense (i.e., “making sense of packet filtering”) is a customized version of FreeBSD tailored specifically for use as a perimeter firewall and router, and managed almost entirely from a web-based GUI (“webConfigurator”). In addition to being a firewall and router, pfSense includes a long list of other features, as well as a package system allowing its capabilities to be expanded even further. pfSense is free and open source and its source code is released under the BSD license.
So, let’s get started…
Hardware Considerations
- Minimum requirements
The minimum hardware requirements for pfSense include a 500 MHz CPU, 512 MB of system RAM, 1 GB hard drive, and a minimum of two Network Interface Controllers (NIC). You’ll also need a CD-ROM drive or bootable USB drive in order to install pfSense to the hard drive. These requirements are extremely modest, but unless your data throughput requirements are fairly small, you’re likely going to want to use hardware offering a little better performance. Since a major contributor to throughput performance is the system’s CPU, let’s start there. pfSense published guidelines for CPU sizing recommends the following:
- 10-20 Mbps – a modern (less than 4 year old) Intel or AMD CPU clocked at at least 500MHz
- 21-50 Mbps – a modern 1.0 GHz Intel or AMD CPU
- 51-200 Mbps – No less than a modern Intel or AMD CPU clocked at 2.0 GHz. Server class hardware with PCI-e network adapters, or newer desktop hardware with PCI-e network adapters
- 201-500 Mbps – server class hardware with PCI-X or PCI-e network adapters, or newer desktop hardware with PCI-e network adapters. No less than 2.0 GHz CPU
- 501+ Mbps – Multiple cores at > 2.0GHz are required. Server class hardware with PCI-e network adapters
Your choice of NICs will also have a significant impact on reliability and throughput performance. Low cost NICs, notwithstanding the potential long term reliability concerns, tend to rely much more on the system CPU to process segments and packets compared to their higher priced counterparts. Consequently, the better the NIC, the better the throughput performance you can expect from a given CPU. In short, don’t be too frugal when it comes to the NICs you use. Intel NICs are well supported under FreeBSD and always a good choice. If possible use discreet NICs rather than the on-board ones featured on many motherboards.
You should also ensure you have enough system memory. The pfSense hardware requirements recommend 1 GB of RAM. Whether or not you’ll need more will depend largely on how you decide to operate pfSense. Some of the add-on packages for example will increase RAM requirements significantly. Another factor to keep in mind when considering memory requirements is the number of active network connections. pfSense keeps track of active connections using a state table. The default state table size is 10,000 entries, each requiring ~1 KB of RAM or ~10 MB in total – likely more than adequate for handling most home networks. But, if you require a significantly larger state table, keep system memory requirements in mind.
- Compatibility
pfSense is purportedly compatible with any hardware supported by the FreeBSD version a particular pfSense build is based upon. pfSense version 2.4.2 for example is based upon FreeBSD 11.1-RELEASE. It’s always a good idea, however, to check the hardware you’re planning to use against the information contained in the FreeBSD 11.1-RELEASE hardware notes and the hardware compatibility section of the Frequently Asked Questions for FreeBSD 10.x and 11.x. The pfSense forums are another good resource, useful for gleaning the hardware compatibility experiences of others.
Installation
Performing a full installation of pfSense is a straight forward; however, before you get started there are a couple of preliminary steps I recommend. First, make a note of the Media Access Control (“MAC”) address for each NIC you’re installing in the system as well as its physical location in the motherboard. If your memory is as bad as mine, this will save you from wondering later “…now which NIC did I assign as the LAN interface?…” Second, disconnect the NICs from any LAN and WAN devices until you have the box up and running and configured to your requirements. Finally, if you have other hard drives in the system I recommend disconnecting them until the installation is complete so as to not accidentally install to the wrong drive.
Download a copy of the pfSense installer and burn it to a CD or place it on a bootable USB drive. After booting the system using the CD or USB drive and accepting the copyright and distribution notice, you’ll arrive at the initial installation screen (See Figure 1).
Select “OK” to continue. The pfSense installer will ask whether it should continue with the default U.S. keyboard key map or use a different one (See Figure 2).
After configuring the keymap, the installer will ask and whether it should partition the hard drive using the UFS or ZFS file system. I advise using ZFS if possible (See Figure 3).
Unless your requirements call for something different, the default ZFS configuration options will work just fine (See Figure 4).
Next, the installer will ask you select a ZFS virtual device type. The steps in this post assume you’ll be installing pfSense on a single hard drive. The stripe option is the correct choice in this case. If your requirements call for installing pfSense using two or more hard drives then you have the option of selecting a mirror or one of the raidz virtual devices types (See Figure 5).
The installer will then ask you to confirm the choice of hard drives (See Figure 6).
Finally, the installer will offer one last chance before destroying any previous content contained on the hard drive and continuing with the installation. If you’re satisfied with your configuration choices select “YES” to proceed (See Figure 7).
After the installer finishes the installation you’ll be offer the opportunity to open a shell session in order to make any modifications manually (See Figure 9).
If no further changes are required select “No” the installation will be complete and the system will ask to be rebooted (See Figure 9).
Configuration
After pfSense is installed and the system rebooted, you’ll arrive at the pfSense console menu (See Figure 10).
Note that in this example pfSense has chosen the NIC assigned the device name em1 as the WAN interface, and em2 as the LAN interface (I have a third NIC in this system, which is why you see an em0 device). If you’d like to reassign these interfaces or simply want to know which MAC address belongs to each NIC, then select “Assign Interfaces” (menu option 1). Note also that pfSense initially assigns the LAN interface the default static IPv4 address of 192.168.1.1, and configures the WAN interface to use DHCP so you will not see an IP address assigned to that interface.
Select “Set interface(s) IP address” (menu option 2) to configure pfSense’s LAN interface IPv4 address to one that will fall within the subnet you plan to use for your network. In this example we’ve configured the IPv4 address to 192.168.10.1, assuming that the subnet will be 192.168.10.0/24.
This menu option also allows you to activate pfSense’s DHCP server and define a range of IPv4 addresses for the server to use. In this example we’ve configured the DHCP address range to be 192.168.10.101 to 192.168.10.254 (See Figure 12)
Once the IPv4 address and DHCP server are configured, you’ll be asked if I want to revert to HTTP as the webConfigurator protocol (as opposed to using to using HTTPS). I recommend declining this option to improve login security. After these steps are completed you will be returned to the console menu.
Now, connect to the LAN interface, fire up your web browser, and navigate to IPv4 address you assign to the LAN interface to access the pfSense webConfigurator. The webConfigurator login is password protected – the default login is admin and the password is pfsense. The first time you login to a new installation of pfSense, you ne greeted with the pfSense setup wizard to perform an initial configuration (See Figure 13).
The setup wizard starts by asking you to define the hostname for your new pfSense system, the domain where it will reside, and primary and secondary DNS servers. You can use any hostname you’d like but be aware of the following constraints: the hostname you choose must start with a letter, and after that contain only letters, numbers or a hyphen (e.g., “firewall” or “firewall-1”). The “Domain” field can be filled in with any fully qualified domain (e.g., “mysite.org”) or a name of your choice (e.g., “homenet”). The hostname and domain fields are combined to create the fully qualified domain name of your pfSense box (e.g., “firewall.mysite.org” or “firewall.homenet”). If your service provider provisions your service using DHCP, then the DNS fields will be likely be filled in automatically when you connect to your provider. If you plan to use a static WAN IP address, or simply prefer to use alternative DNS providers, then you should provide at least a primary DNS address at this point (See Figure 14).
The next wizard screen is where a time server hostname and timezone are defined. I recommend using the default host 0.pfsense.pool.ntp.org, which results in a random server from a pool of known good NTP servers to be chosen automatically (See Figure 15).
Next, you’ll be taken to the WAN section of the setup wizard. If your service provider provisions your service using DHCP, then you simply need to select “DHCP” from drop-down list, otherwise chose the appropriate service type. The “MAC Address” field under “General configuration” can be used to enter a MAC address that will pose as the MAC address of your WAN interface NIC. The “Block RFC1918 Private Networks” and “Block bogon networks” sections are selected by default in order to block invalid traffic from entering your network. The remaining sections in this portion of the setup wizard are specific to WAN service type chosen (See Figure 16)
After the WAN section, you’ll encounter the final two sections of the setup wizard. These provide the opportunity to change, if desired, the LAN IP address as well as the default password for the admin user account. Note that this password also serves as the password for SSH access as well as the console menu (should you decide to password protect it).
At the conclusion of the setup wizard, you’ll select “Reload” and after a few moments be returned to the pfSense webConfigurator. At this point basic connection options are configured enough to allow the pfSense box to be safely connected to the service provider and LAN. However, before bringing pfSense online in your network there are a couple of optional changes to its configuration you may wish to consider.
- Disable webConfigurator login autocomplete
By default login credentials for the webConfigurator may be saved by a web browser. Navigate to System->Advanced->Admin Access and select “Disable webConfigurator login autocomplete” to disable autocomplete on the login form so that browsers will not prompt to save credentials (Note that some browsers do not respect this option). When complete, select “Save”.
- Password protect the console menu
While pfSense is managed almost entirely from its webConfigurator, it does allow some configuration management through its console menu (See Figure 10). By default, pfSense does not secure this menu, therefore, anyone who can physically connect a monitor to the pfSense machine will have root level shell access. To prevent this (or at least make it more difficult), navigate to System->Advanced->Admin Access and select “Password protect the console menu.” When complete, select “Save.” You’ll need to reboot the system for this change to take effect. Note that the user name for the console menu is always admin or root and the password will be “pfSense” by default, or the one you chose if you elected to change the default admin password when running the setup wizard. It’s also worth noting here that if you create a new user, this new user will only be allowed access to a command line prompt at the terminal, not the console menu itself, even if you add them to the system’s admins group (See System->User Manager).
- NAT Reflection mode for port forwards
By default pfSense prevents hosts within the LAN from accessing your public IP addresses. This can be inconvenient at times, particular when testing port forwarding from within the LAN. To change this, navigate to System->Advanced->Firewall & NAT and, depending on your requirements, select either “NAT + proxy” or “Pure NAT” from among the options in the drop down list under “NAT Reflection mode for port forwards”. When complete, select “Save”. A reboot is not needed when selecting this option so you can use it on an as-needed basis if desired.
- Packages
As mentioned, pfSense offers a fairly extensive package system allowing you to extend its capabilities. To find a list of packages that can be added, navigate to System->Package Manager->Available Packages to view the available software packages.
- Firewall
Setting up NAT port forwarding and firewall rules in pfSense can be a bit daunting at first. Once you get the hang of it though you’ll realize just how flexible and powerful the system is. Options for configuring port forwarding and firewall rules can be found under Firewall->NAT and Firewall->Rules respectively. I recommend setting up any port forwarding rules you may have first. Then, for each port forwarding rule, you’ll need to set up an associated firewall rule. When complete, select “Save”, then “Apply changes”.
- DHCP
Options for configuring the DHCP server on the LAN interface can be found under Services->DHCP server. If you’re deploying pfSense in a typical home network where the availability of IP addresses is not a concern, one option you may want to consider changing is the default lease time of 7200 seconds (two hours) in order to reduce the number of lease requests in the network. This is also the section where you can assign static IP addresses to hosts, if desired. For example, you may wish to assign static IP addresses to servers and network devices (managed switches, network printers, etc.), as well as to any hosts you intend to build long-term port forwarding rules for.
- UPnP
If you have game consoles like Microsoft Xbox, you know what a pain it can be at times to get them to connect reliability to services like Xbox Live through your home network gateway/firewall. A common solution is to forward the necessary ports to these devices, but what if you have more than one? If you want one or more game consoles to have reliable access to their respective services, the only real solution is to use Universal Plug and Play (UPnP). Fortunately, pfSense’s UPnP service works remarkable well. To activate it, navigate to Services->UPnP & NAT PMP and select “Enable UPnP & NAT PMP” and “Allow UPnP Port Mapping” then ensure that the LAN interface is selected under “Interfaces”. When complete, select “Save”. That’s it. Your game consoles will discover pfSense’s UPnP server and the necessary port forwarding rules will be built automatically as needed. You can check which ports have been forwarded by navigating to Status->UPnP & NAT PMP.
- Wake on LAN
The Wake on LAN in feature in pfSense allows you to instruct it to send the Wake on LAN “magic packet” to a network host you need to power up. To setup Wake on LAN, navigate to Services->Wake-on-LAN and select the “+ Add” icon. Select the LAN interface and enter the MAC addresses for the host you’d like to send magic packets to. When complete, select “Save”.
- System Logs
You may wish to have log entries arranged so that the newest entries appear first. To do that, navigate to Status->System Logs->Settings and select “Show log entries in reverse order (newest entries on top)”. When complete, select “Save”.
Remote Access
pfSense’s webConfigurator uses HTTPS and port 443 by default, and accessing it remotely is simply a matter of navigating to your WAN address. Unfortunately, many ISPs block incoming port 443 traffic. You can chose an alternate incoming TCP port by navigating to System->Advanced->Admin Access and entering the port number in the “TCP port” field. When complete, select “Save”. You will also need to create a new firewall rule under Firewall->Rules that will allow a connection on the WAN interface to pass through to pfSense’s webConfigurator server on the port you specify. At a minimum, this rule should define following parameters:
Action: Pass
Interface: WAN
TCP/IP Version: IPv4
Protocol: TCP
Destination: WAN address
Destination port range: your alternate webConfigurator port selection
Description: web admin
pfSense’s SSH server may also be enabled to allow remote access to the console menu via an SSH client. To enable the SSH server, navigate to System->Advanced and select “Enable Secure Shell”. For improved security, I recommend using an incoming port other than 22 and a key-based login instead of a password. To use a key-based login, select “Disable password login for Secure Shell (RSA/DSA key only)” and select “Save”. Then navigate to System->User Manager and paste your public key into the “Authorized SSH Keys” field. When complete, select “Save”. Note that your public SSH key is stored in /root/.ssh/authorized_keys. Should you need help generating a public/private key pair please see my post Remote Access To Your Ubuntu Server Using PuTTY, Hamachi and SSH. Don’t forget to create a new firewall rule under Firewall->Rules that will allow a connection on the WAN interface to pass through to pfSense’s SSH server should you decide to use an alternate SSH port.
Conclusion
This concludes the post on how to install and configure pfSense on your home network. pfSense isn’t hard to configure nor complicated to manage, and proves to be a nice open source package for implementing a robust and scalable perimeter firewall and router.
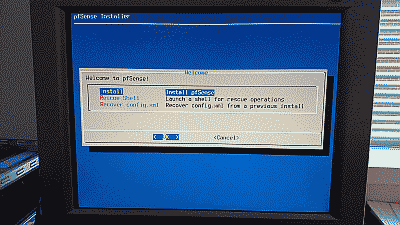
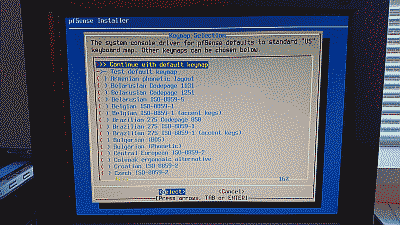
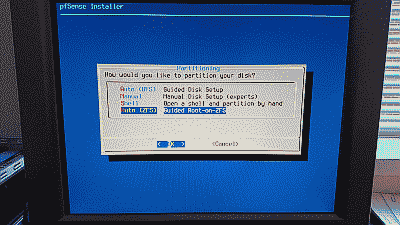
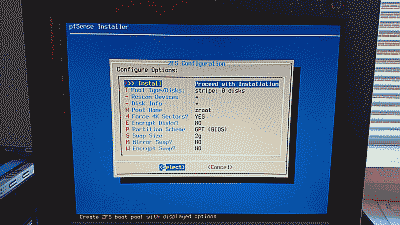
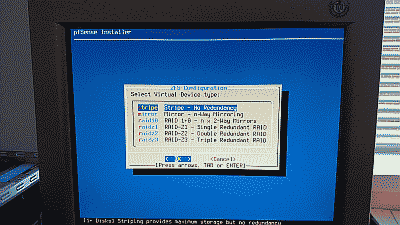
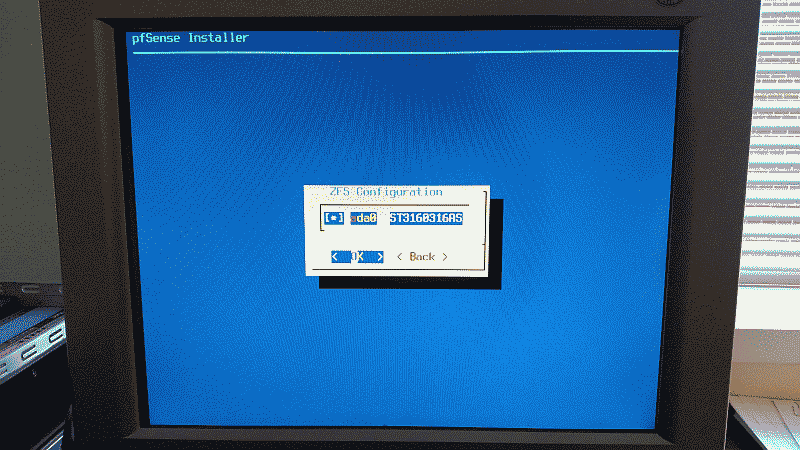
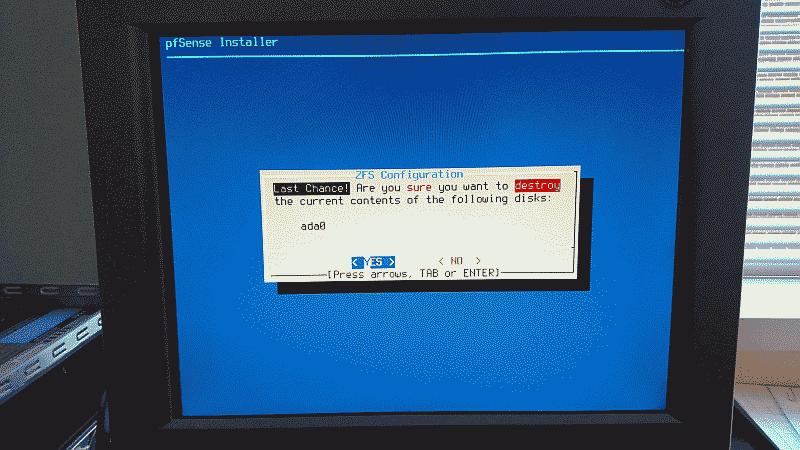
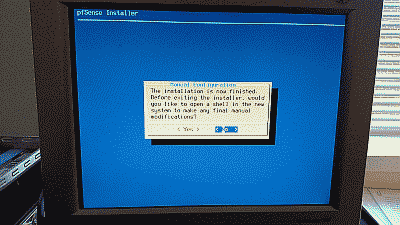
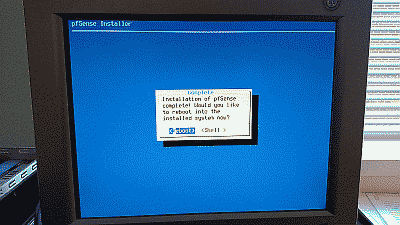
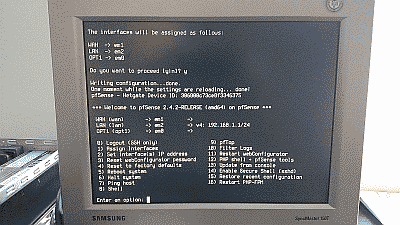
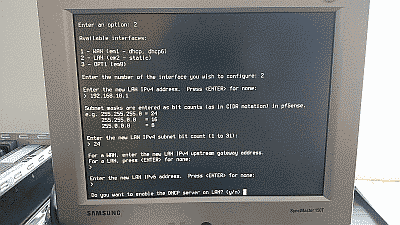
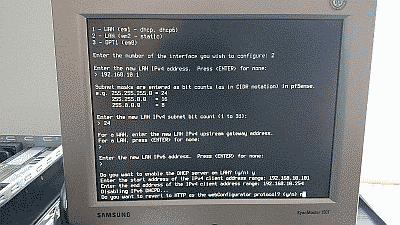
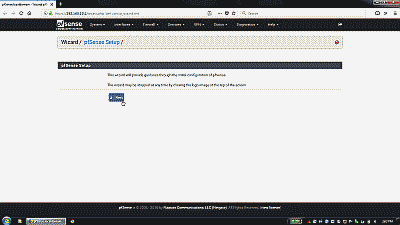
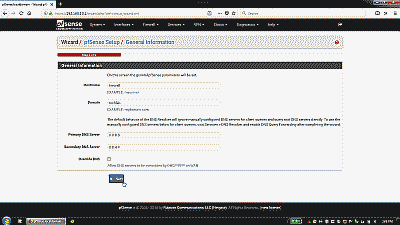
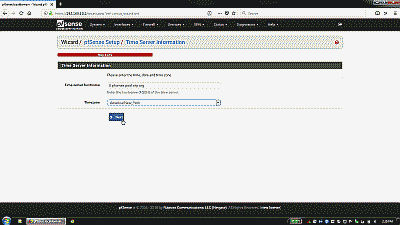
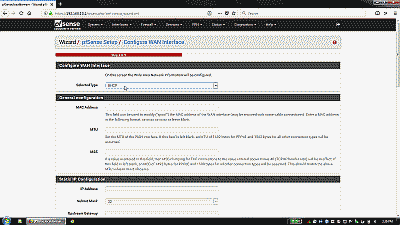
thank you
for this article!
but I’m a bit stuck because I do not manage to access the web interface
have you any idea the top
angeb, happy to try to help. What seems to be the problem?
Hi there, can you help please.. I have 3 NIC’s. 1 on board and 2 PCI cards, but when i run the installer it says there is only 1 valid interface.. How do i get the 3 of them working?
Luke, it sounds like pfSense may be lacking driver support for the two NICs it isn’t recognizing. pfSense 1.2.3 is based on FreeBSD v7.2. Therefore, its hardware compatibility list will be the same as FreeBSD’s.
You should start by checking that list to verify your NICs are supported. If they are not, then you’ll have to install the driver, assuming one is available for FreeBSD. There are tutorials on the Internet on how to do that. You might also try installing the latest pfSense 2.0 “snapshot” build to see if that supports your NICs.
If you find that your NICs are listed as supported, then I’m not quite sure how to advise you. They should work. You might try simply re-seating them.
Good luck and please post again with if and how you resolved.
Thanks for the reply, my NIC’s both are identical with realtek chipsets (Tenda TEL9901G).
According to the manufacturer website, it is FreeBSD friendly
Luke, apologies for the delay. Here is the FreeBSD 7.2 hardware compatibility list, however your Realtek NICs don’t seem to be among those listed.
Hi
This is great work u have doing thanks a lot
i just want 1 help for how to configure firewall rules we have maintain small company and we want to block all unwanted site like porn like downloading i have little bit configured pf sense but still jot good my office user using proxy address and open unwanted site so how can i stop this
sachin, I’m afraid I won’t be of help here. I suggest you post this question on the pfSense IRC channel. You can find it at #pfsense on irc.freenode.net.
typo: The default state table size is 10,000 entries, each requiring ~1 KB of RAM or 10 GB in total
You surely meant to say 10MB
erkko, indeed. Thank you, correction made.
any one how to configure the Lucent-Alacatel Voip to pfsense as firewall
Thanks
Just installed 2.01 on an old machine sitting around (P3-900mhz-1Gb ram) and I am impressed how feature rich this program is. I am on a small home network here with 8 machines and I have the basics set up and functioning well. Just a bit in arms with all the rules/Nat/internet connections etc, and your how-to has helped tremendously. I still need to fit a few pieces of the puzzle together to gain optimum efficiency with the program, but that will be simply a time thing. Thanks for your insight here.
Neubie2, thanks for posting your experience. For me, pfSense was very much an iterative experience. Getting the basics down I found was far more important than diving into the deep end on the first go. Once I felt more comfortable using it, I started experimenting with some of its more advanced features.
Remember to save your config file once in awhile; that way, you can revert back if you experiment a little too much ;-)
Thanks for this article, worked great..
Thanks
Dashpuppy
Dashpuppy, awesome. Glad it worked for you.
Please bare with my long explanation but this is important to explain the actual problem. Please also pardon my knowledge with PFsense as i am new to
this.
I have single PFSense box with 3 Ethernet adapter. Before moving to configuration for these, i want to let you know i have two Ethernet based
Internet Leased Line Connectivity let’s call them ISP A and ISP B. Then last inetrface is LAN which is connected to network switch.
Typical network diagram
ISP A —–>
PFSense —-> Switch —- > Servers
ISP B —–>
ISP A (Initially Purchased)
WAN IP:- 113.193.X.X /29
Gateway IP :- 113.193.X.A
and other 4 usable public IP in same subnet(So the gateway for those IP are also same).
ISP B (Recently Purchased)
WAN IP:- 115.115.X.X /30
Gateway IP :- 115.115.X.B
and other 5 usable public IP in different subnet(So the gateway for those IP is different), for example if 115.119.X.X2 is one of the IP from that
list then the gateway for this IP is 115.119.X.X1.
Configuration for 3 Interfaces
Interface : WAN
Network Port : nfe0
Type : Static
IP Address : 113.193.X.X /29
Gateway : 113.193.X.A
Interface : LAN
Network Port : vr0
Type : Static
IP Address : 192.168.1.1 /24
Gateway : None
Interface : RELWAN
Network Port : rl0
Type : Static
IP Address : 115.115.X.X /30 (I am not sure of the subnet)
Gateway : 115.115.X.B
To use Public IP from ISP A i have done following steps
a) Created Virtual IP using either ARP or IP Alias.
b) Using Firewall: NAT: Port Forward >> i have created specific natting from one public IP to my internal Lan private IP for example :-
WAN TCP/UDP * * 113.193.X.X1 53 (DNS) 192.168.1.5 53 (DNS)
WAN TCP/UDP * * 113.193.X.X1 80 (HTTP) 192.168.1.5 80 (HTTP)
WAN TCP * * 113.193.X.X2 80 (HTTP) 192.168.1.7 80 (HTTP)
etc.,
c) Current state for Firewall: NAT: Outbound is Manual and whatever default rule are defined for the WAN those are only present.
d) If this section in relevant then for Firewall: Rules at WAN tab then following default rule has been generated.
RFC 1918 networks * * * * * Block private networks
Reserved/not assigned by IANA * * * * * *
To use Public IP from ISP B i have done following steps
a) Created Virtual IP using either ARP or IP Alias.
b) Using Firewall: NAT: Port Forward >> i have created specific natting from one public IP to my internal Lan private IP for example :-
RELWAN TCP/UDP * * 115.119.116.X.X1 80 (HTTP) 192.168.1.11 80 (HTTP)
c) Current state for Firewall: NAT: Outbound is Manual and whatever default rule are defined for the RELWAN those are only present.
d) If this section in relevant then for Firewall: Rules at RELWAN tab then following default rule has been generated.
RFC 1918 networks * * * * *
Reserved/not assigned by IANA * * * * * *
Last thing before my actual query is to make you aware
that to have multiple Wan setup i have done following steps
a) Under System: Gateways at Groups Tab i have created new group as following
MultipleGateway WANGW, RELWAN Tier 2,Tier 1 Multiple Gateway Test
b) Then Under Firewall: Rules at LAN tab i have created a rule for internal traffic as follows
LAN net * * * MultipleGateway none
c) This setup works if unplug first ISP traffic start routing using ISP 2 and vice-versa.
Now my main query and problem is i am not able to use public IP address allocated by ISP B, i have tried many small tweaks but not successful in
anyone. The notable difference between the two ISP is
a) In case of ISP A there Public usable IP address are on same subnet so the gateway used for the WAN ip is same for the other public IP address.
b) In case of ISP B there public usable IP address are on different subnet so the obvious the gateway IP for them is different from WAN gateway’s IP.
Please let me know how to use ISP B public usable IP address, in future also i am going to rely for more IPs from ISP B only.
Vishal, I believe you must build a route between ISP B’s /30 and the subnet they allocated to you for WAN connectivity. You could try setting up the route under System->Routes; although, I personally have not tried using pfSense for routing. The other option of course is to place an actual router on that circuit with the correct route configured. My advice is to consult with representatives from ISP B and see what they suggest. You could also post your question(s) in the pfSense forum or their IRC channel and see if further help can be offered.
I have two ISP’s static Ip configured in WAN and opt .I want to forward internet traffic from Wan to LAN 192.168.1.10 to150 range and traffic from OPT to LAN 192.168.1.151 to 250 range.Is it possible ,can u help me Iam stucked here.
sreeraj, I would suggest you post your question(s) in the pfSense forum or their IRC channel.
nice write up. thanks man!
shawn, thanks!
Hi,
Thanks for the tutorial! A couple of comments, as I follow along and experiment. You write: “By default, access to the webConfigurator is always permitted on port 80” Having tried to access the machine from outside, it seems that access is not enabled by having this set to port 80, as long as the LAN is locked down with no NAT rules. It takes a port forward under >Firewall>NAT to enable access. Also, you write: “By default, pfSense does not secure this menu, therefore, anyone who can physically connect a monitor to the pfsense machine will have root level shell access.” Actually, anyone on the LAN can connect via SSH if this is not password-protected; it doesn’t take physical access to the machine.
Just a few additions (hopefully I’m not mistaken) to your helpful guide. Thanks.
jj, thanks for commenting. Using v2.1 Beta I have quite the opposite experience. I’m always allowed access on port 80 unless I change the TCP listening port under System -> Advanced regardless of whether or not the WebGUI redirect or the anti lockout options are selected. Weird. Anyway, I’ve removed the offending paragraph to avoid confusion.
Regarding SSH, the SSH server must be started in pfSense before LAN users can access a shell. When they attempt to get a shell they will need to provide a password by default. Whereas with respect to the console, unless the “Password protect the console menu” option under System -> Advanced is selected anyone with a monitor and a keyboard will have shell access and can simply su to root.
hi!
can you help…
how can i access the web interface???
YahayKa, point your browser to the IP address you configured for the LAN interface. If you elected to retain the HTTPS protocol when you set up the LAN interface then the URL would be https://[your_LAN_IP_address].
ok, should i used another computer to enter in in web interface???…
ok, should i used another computer to enter in the web interface???…
YahayKa, Correct. The computer should be on the same IP subnet as the LAN interface of the pfSense box.
thank you…i try it (^^,)
[…] Another useful guide on installing and configuring pfSense (from the iceflatline blog) […]
Sir/Ma’am, why my pfsense doesn’t recognize WAN connection? My ISP modem/router don’t have any WAN port but LAN
AngieLA, hard to say for sure. Is your pfSense system connected to your ISP’s modem? Are you getting an IP address from your provider>
Hi, Please some one help me on configuring my pfsense i have a pfsense box and i already install pfsense and i can access the pfsense web GUI but i can’t access the internet
Hello im very interested in installing pfsense i just dont understand something. I have a PC with pfsense installed it has 2 NICs, do i assign the NIC connected to my existing router which is giving me an internet connection from my ISP to WAN on pfsense? and then the other NIC which is connected to my switch to LAN?
So am i correct in thinking:
Router –> WAN port on pfsense
LAN port on pfsense —> switch
Am i correct in saying i need to disable DHCP and NAT on the router so that the pfSense box can control all of that? In this way the router would simply be a modem and my pfSense box would be my modem.
Thank you very much for your guide and help.
Oliver, yes, that is correct. The NIC connected to you modem/router should be the WAN connection; the other NIC connected to your network switch will be your LAN connection. You’ll want to disable the NAT features on your modem/router so that the pfSense machine serves as the NAT and firewall for your network. In other words, no need to perform NAT twice.
As for shutting down the DHCP on your modem/router, that will depend. Ideally, the device your service provider gave could be a configured purely as a modem, so your pfSense machine could obtain a public IP address from your service provider (either statically assigned, or via DHCP). If this is not the case, then you’ll likely need to leave DHCP on so that the WAN NIC will be assigned an IP address. Then you’ll set up your pfSense machine as a DHCP server for your network.
DHCP is provided by a PDC on the LAN – if I need to manually configure a machine to do initial admin on pfs what settings do I need. Am I correct in assuming a) IP address / mask in range of LAN b) gateway as pfs and c) dns as pfs?
Graham, apologies. I’m unclear what you’re asking. Are you asking how to setup another computer to so you can log in to pfSense to administer it? How to setup pfSense as a DHCP server? Something else?
Hi all, I just followed and install the PFsense on a HP G4 Server , every thing is going ok but WAN Connectivity is not happening. I put the PPPoE user name and password but not taking the IP address of WAN.
Kindly help me out if there is any possibility.
Regards
Muhammad, I’m not really sure since I do not have any experience with PPPoE setups. Perhaps there is a way you could test the connection using another machine in order to rule out pfSense as the problem? Anyway, suggest posing your question to the pfSense forum or on their IRC channel.
hello,
I have 3 ISP , I want ti bridge it using pfsense , i have one desktop computer with 4 nic. how to configure it thanks.
Hi there, thanks for your great article. By any chance, did you happened to encounter problems where macbook user is unable to login with pfsense captive portal? I was able to run a captive portal with pfsense with no problem at all until some macbook users complained that they can not connect. Do you have any idea how to solve this problem. Thanks
Gino, sorry, I did no testing using a macbook, nor did I deploy a captive portal.
Has anyone used the wan interface with xfinitywifi? I defined it as dhcp ipv4 and got it to work for an hour.
Now the RENEW function on the WAN interface fails to reconnect to the neighborhood xfinitywifi connection.
I’m using an old HP G60 laptop AMD cpu.