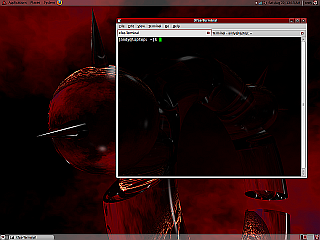While the default XTerminal or Gnome Terminal that comes with Ubuntu is just fine, I had the occasion recently to use Xubuntu, a Ubuntu derivative that uses the Xfce desktop environment. I really fell in love with Xfce-Terminal, Xubuntu’s default terminal emulator. This article will describe how to install Xfce-Terminal and configure some of its options.
Written for the Xfce desktop environment, Xfce-Terminal is a modern, lightweight, and low memory cost terminal emulator for X11. It offers full-customization for the key bindings, the aspect ratio, the colors, and the ability to use multiple tabs with terminals within a single window. Most importantly though, it doesn’t bore you to tears looking it all the time.
Install and Configure
To install Xfce-Terminal on Ubuntu use apt-get:
|
1 |
sudo apt-get install xfce4-terminal |
To install Xfce-Terminal on Fedora* use yum:
|
1 |
su -c 'yum groupinstall xfce' |
* A quick note concerning the installation on Fedora. The Xfce project site offers the source tarball for Xfce-Terminal but I simply ran into too many unresolvable package dependency problems while trying to compile it on Fedora 11. This command simply installs the Xfce desktop environment, which includes Xfce-Terminal, and you won’t have to switch to Xfce in order to use it.
After the package is installed you can find a link to Xfce-Terminal under Applications -> Accessories (Ubuntu) or Applications -> System Tools (Fedora). Of course, you can also start from the application launcher – just hit Alt-F2 and use the command xfce4-terminal (Ubuntu) or Terminal (Fedora). Xfce-Terminal will use the login shell of the user who starts the application (/bin/bash in case of a typical Linux system).
Configuration is easy. Open Edit->Preferences to bring up the Preferences dialog allowing you to tweak Xfce-Terminal to your liking. The settings are stored in ~/.config/terminalrc (Ubuntu) or ~/.config/Terminal/terminalrc (Fedora), which also stores a few hidden options for settings that are not included in the user interface.
You can also customize the behavior of Xfce-Terminal by passing along options via the command line. For example:
|
1 |
xfce4-terminal --geometry 80x40 --title foo |
In this case, the terminal will launch with a window that is 80 columns * 40 rows and with the title “foo.”
One of the things I also find really useful is the tab feature that enables you to open several terminals within a single window. Since each tabbed terminal in the window is a separate subprocess, you can also use each terminal for a different task. For example:
|
1 |
xfce4-terminal --tab --command nano |
This would result in two tabs; one terminal window open and ready with a command prompt, the other open with nano ready to go.
Just substitute Terminal for xfce4-terminal in the preceding commands when working in Fedora.
Conclusion
Terminal emulators are like your significant other – you have to be with them all the time so you might as well get the one you want. Xfce-Terminal is certainly worthy of a look for those looking for a nicer experience than the standard XTerminal or GNOME Terminal. You can find out more about Xfce-Terminal at the developer’s site.
Have a favorite terminal emulator? Leave a comment on what you use and why you like it.